-
Matplotlib Scatter 사용법 알아보기Python 2023. 1. 21. 15:07반응형
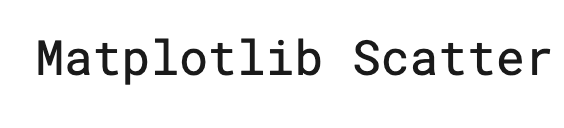
- 목차
소개.
Matplotlib 라이브러리의 Scatter 의 사용법에 대해서 작성하려고 합니다.
Scatter 는 이차평면에서 여러 데이터 포인트들을 나타내는 방식입니다.
입력값은 x, y 좌표 정보가 사용됩니다.
간단한 예시.
import matplotlib.pyplot as plt # Sample data x = [1, 2, 3, 4, 5] y = [2, 4, 1, 3, 5] # Create a scatter plot plt.scatter(x, y, label='Scatter Plot') # Add labels and a title plt.xlabel('X-axis') plt.ylabel('Y-axis') plt.title('Scatter Plot Example') # Add a legend plt.legend() # Show the plot plt.show()
Point 색상 설정하기.
scatter 함수의 color 또는 c 인자를 통해서 Point 의 색상을 지정할 수 있습니다.
plt.scatter(x, y, color='red', label='Scatter Plot')마커의 크기 설정하기.
scatter 함수의 s 인자를 활용하여 마커의 크기를 설정할 수 있습니다.
plt.scatter(x, y, s=100, label='Scatter Plot')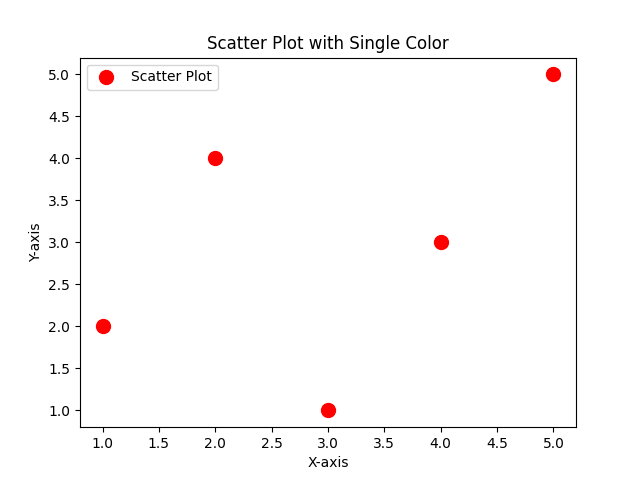
마커 종류 설정하기.
scatter 함수의 marker 인자를 통해서 마커의 모양을 설정할 수 있습니다.
circle.
원형의 마커는 scatter 함수에서 사용하는 마커의 기본형태입니다.
plt.scatter(x, y, s=100, marker="o", label='Scatter Plot')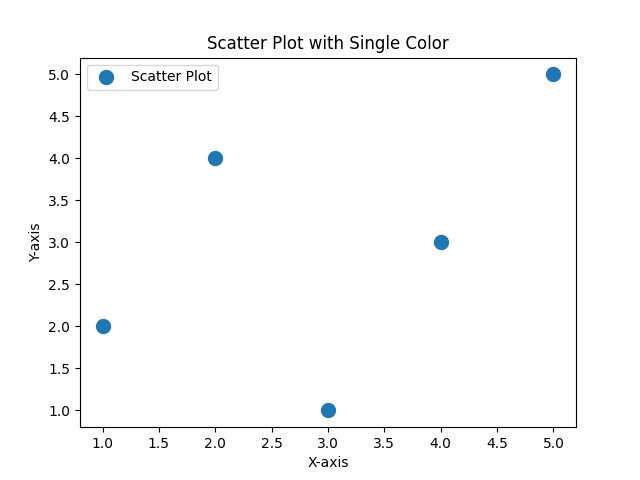
Square.
plt.scatter(x, y, marker="s", label='Scatter Plot')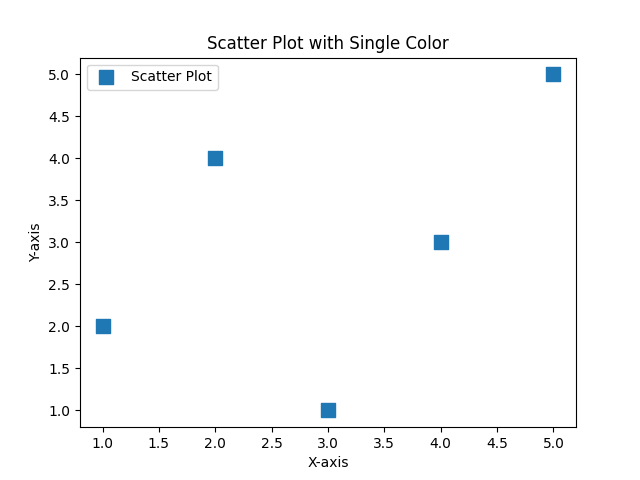
Triangle.
market 의 값으로 ^ 를 설정하게 된다면 마커의 모양은 정삼각형이 됩니다.
plt.scatter(x, y, s=100, marker="^", label='Scatter Plot')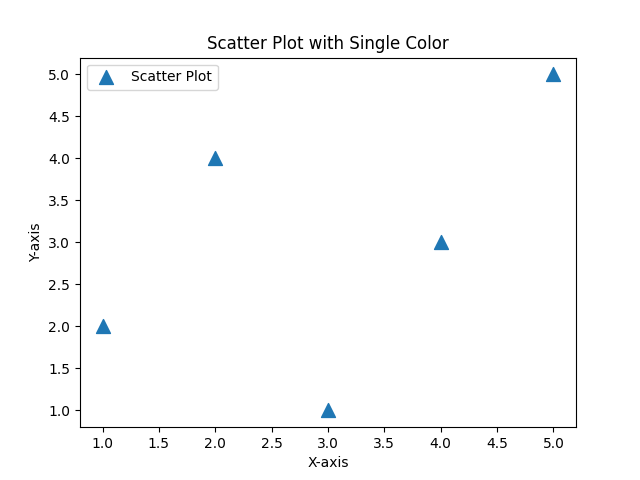
Cross.
market 의 값으로 + 를 설정하게 된다면 마커의 모양은 + 마크가 됩니다.
plt.scatter(x, y, s=100, marker="+", label='Scatter Plot')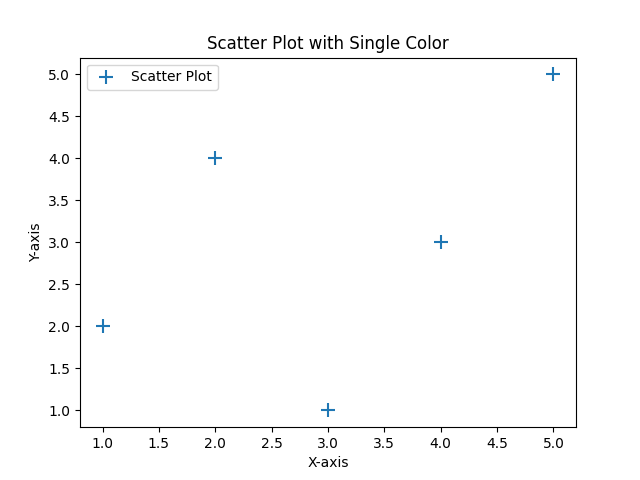
두 가지 데이터셋 표현하기.
둘 이상의 데이터셋의 좌표를 표현하는 방법은 scatter 함수를 데이터셋의 갯수만큼 호출하는 것입니다.
아래 코드 예시처럼 표현하고자하는 좌표 정보를 호출하면 됩니다.
다만, 두 데이터셋의 비교를 위해서 색상이나 마커의 모양을 변경하는 것이 효율적입니다.
import matplotlib.pyplot as plt x_1 = [1, 2, 3, 4, 5] y_1 = [2, 4, 1, 3, 5] x_2 = [5, 8, 0, 19, 4] y_2 = [9, 4, 11, 3, 15] plt.scatter(x_1, y_1, s=100, marker="o", color="red", label='dataset 1 Scatter Plot') plt.scatter(x_2, y_2, s=100, marker="+", color="green", label='dataset 2 Scatter Plot') plt.xlabel('X-axis') plt.ylabel('Y-axis') plt.title('Scatter Plot') plt.legend() plt.show()
DataFrame 으로 Scatter 그리기.
반응형'Python' 카테고리의 다른 글
[numpy] axis 사용법 ( min, max, sum ) 알아보기 (0) 2023.09.06 [Pandas] stack 사용하여 Pivot Table 만들기 ( pivot_table ) (0) 2023.07.10 [pandas] get_dummies 알아보기 ( One Hot Encoding ) (0) 2023.02.06 [pandas] to_datetime 함수 알아보기 (0) 2022.12.20 [pickle] dump, load 알아보기 ( Serialization ) (0) 2021.12.15